Wer mit seiner WordPress Webseite schon von einer Domain auf eine andere umgezogen ist, oder seine WordPress Installation von einem Verzeichnis in ein Unterverzeichnis verschoben hat, wird das Problem kennen – die Bilder auf der Webseite werden auf einmal nicht mehr angezeigt, weil die URL’s zu den Bildern nicht mehr stimmen. WordPress schreibt diese Bildlinks beim erstellen der Beiträge direkt in die Datenbank. Diese Links müssen deshalb bei einem WordPress Umzug in der Datenbank wieder angepasst werden – eine Aufgabe, welche mühsam ist, gerade wenn die Webseite schon eine gewisse Grösse erreicht hat, oder man sich mit der Struktur der WordPress Datenbank nicht so gut auskennt.
Die praktische Lösung mit dem Search & Replace Tool
Die englische Firma interconnetc/it hat für diesen Zweck ein praktisches, kostenloses Tool entwickelt, welches die Links in der Datenbank automatisch anpasst. Im folgenden soll deshalb kurz erklärt werden, wie dieses Tool verwendet werden kann, und worauf geachtet werden sollte.
Als erstes sollte wie vor allen wichtigen Änderungen an der Webseite unbedingt ein Backup der WordPress-Installation gemacht werden.
Das kleine Skript kann auf der folgenden Webseite von interconnect/it heruntergeladen werden. Nach dem Herunterladen sollte es aus Sicherheitsgründen umbenannt werden, damit allfällige Scanner es nicht zufällig finden (z.B. in search_wordpress.php). Nun kann es per FTP ins Rootverzeichnis (das oberste Verzeichnis) der WordPress Installation geladen werden. Danach ist es unter dem Link www.ihreneuewebseite.ch/search_wordpress.php erreichbar und im Browser abrufbar.
Wenn sich die WordPress Konfigurationsdatei wp-config.php ebenfalls im Wurzelverzeichnis befindet, kann das Tool automatisch die Datenbank-Zugangsdaten ermitteln, was im oberen Bild mit dem aktivierten Kontrollkästchen bestätigt wird. Durch einen Klick auf „Submit“ werden diese Zugangsdaten dann aufgeführt.
Durch einen Klick auf „Submit DB details“ gelangt man zur nächsten Seite, wo man die Tabellen auswählen kann, welche geändert werden sollen. Standardmässig sind schon alle Tabellen aktiviert, was in vielen Fällen auch eine gute Wahl ist. Wenn man einen grossen Blog mit RSS Funktion hat, so kann man noch die Chechbox „Leave GUID column unchanged?“ aktivieren. So werden die RSS-Reader nicht dazu gebracht, die Beiträge als neu anzusehen, und diese nochmals anzuzeigen.
Nach einem Klick auf „Continue“ gelangt man dann zur nächsten Seite, wo die geänderten URL’s eingetragen werden können. Wenn die Webseite eine neue Domain bekommen hat, so wird einfach der alte durch den neuen Domainnamen ersetzt. Wenn die WordPress Installation in ein anderes Verzeichnis zu liegen kommt, so wird dieser Pfad entsprechend ersetzt, z.B.:
Search for: www.ihrewebseitenurl.ch/
Replace with: www.ihrewebseitenurl.ch/neuesverzeichnis/
Nach einem Klick auf „Submit Search string“ werden alle Links in der Datenbank entsprechend geändert und es wird noch eine kleine Statistik zu den gemachten Änderungen angezeigt. Damit sollte eigentlich schon alles notwendige gemacht sein, damit die Bilderlinks wieder korrekt angezeigt werden.
Zum Schluss ist es wichtig, dass das Skript search_wordpress.php wieder vom Server gelöscht wird, damit es nicht von Hackern für bösartige Datenbankmanipulationen verwendet werden kann.



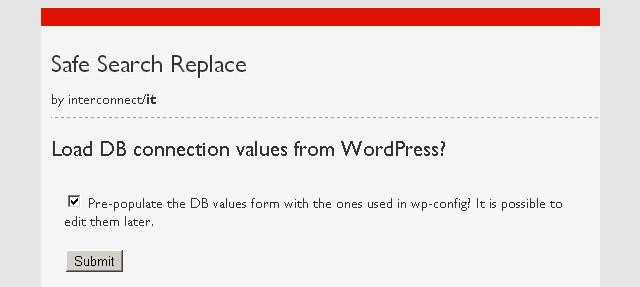
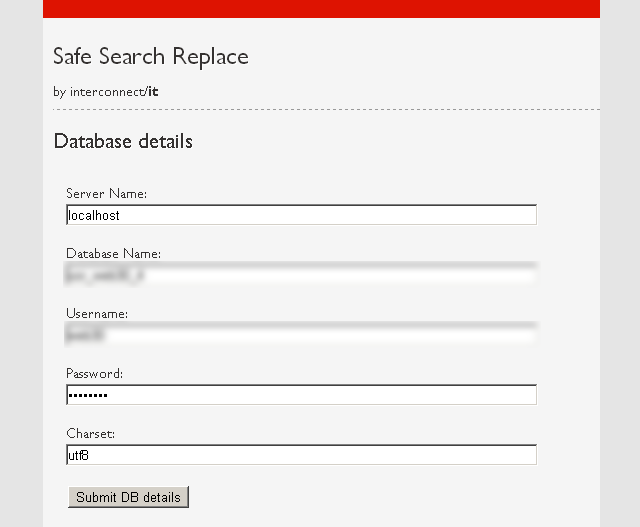
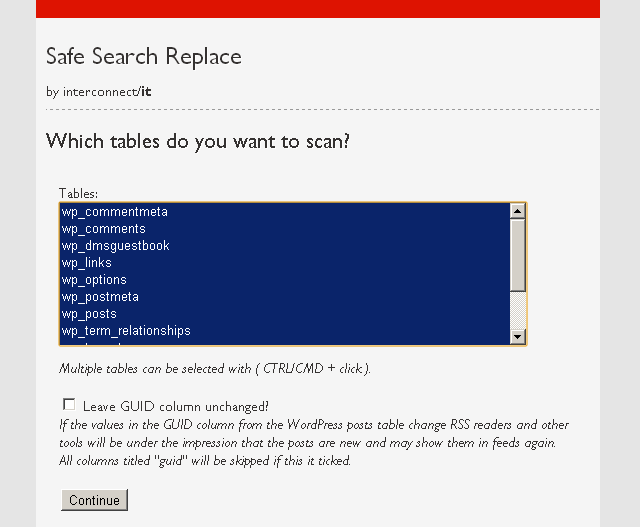
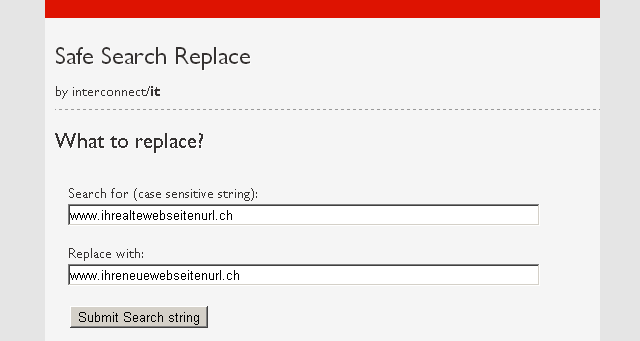
wow genial. der beitrag hat mich noch in letzter sekunde gerettet. vielen dank!